Upgrading from QuickBooks Previous Versions to QuickBooks Online an essential decision for companies seeking enhanced flexibility . This comprehensive guide helps guarantee a smooth migration avoiding disruptions.
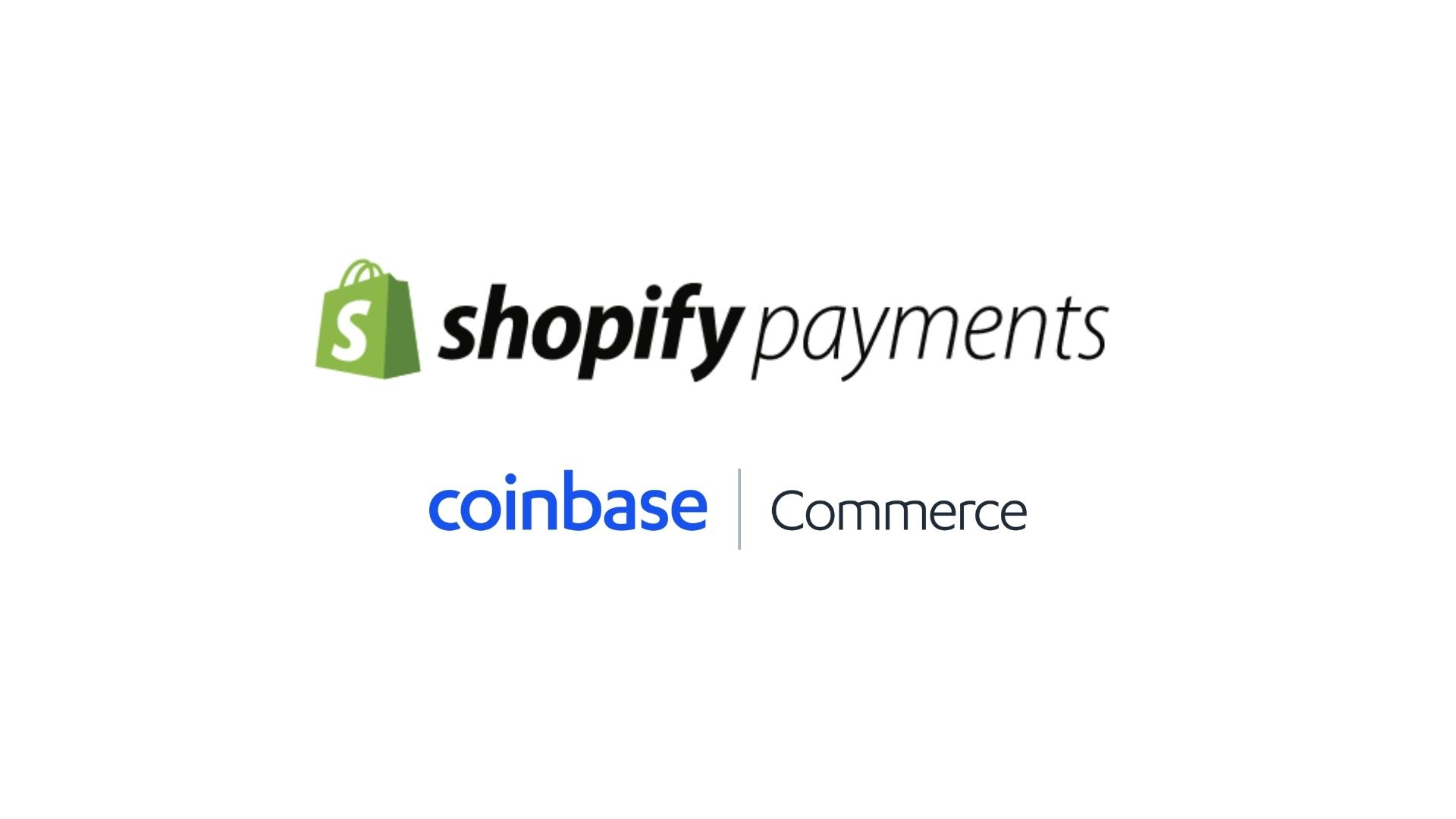 Phase 1: Get Ready for the Upgrade
Phase 1: Get Ready for the Upgrade
Before initiating the transition process, users must complete a few preliminary steps:
• Verify System Requirements : Confirm that your system satisfies QuickBooks Online’s minimum requirements.
• Secure Your Data: Generate a full backup of all accounting records to prevent loss .
• Review Your Data: Clean up unnecessary files to simplify the transition.
Phase 2: Export Your QuickBooks Desktop Data
Once initial steps are finalized, begin the data transfer :
• Launch QuickBooks Previous Version.
• Navigate to the ‘Company’ Menu and choose ‘Export Company File to QuickBooks Online’.
For those who have just about any concerns relating to where and how to make use of QuickBooks upgrade process, you possibly can e mail us at our web site. • Adhere to the provided prompts to start the export .
Step 3: Configure QuickBooks Online
After transferring the data , access QuickBooks Online and finalize the setup :
• Sign In Your QuickBooks Online Dashboard.
• Cross-check Your Imported Transactions to confirm completeness.
• Customize Settings to align with your operational needs .
Phase 4: Sync Integrations & Bank Feeds
• Reintegrate Third-Party Apps like Other Payment Gateways.
• Reestablish Bank Connections to ensure real-time transaction syncing .
• Test Sample Reports to validate correctness of migrated data.
Step 5: Educate Your Team & Monitor Performance
• Provide Training on updated QuickBooks Online features .
• Monitor Workflow Efficiency for potential errors .
• Seek QuickBooks Support if concerns occur.
Final Takeaway
Migrating from QuickBooks Desktop to QuickBooks Online enhances efficiency and future-proofs your business management . Implementing this step-by-step guide ensures a seamless transition with minimal disruptions .
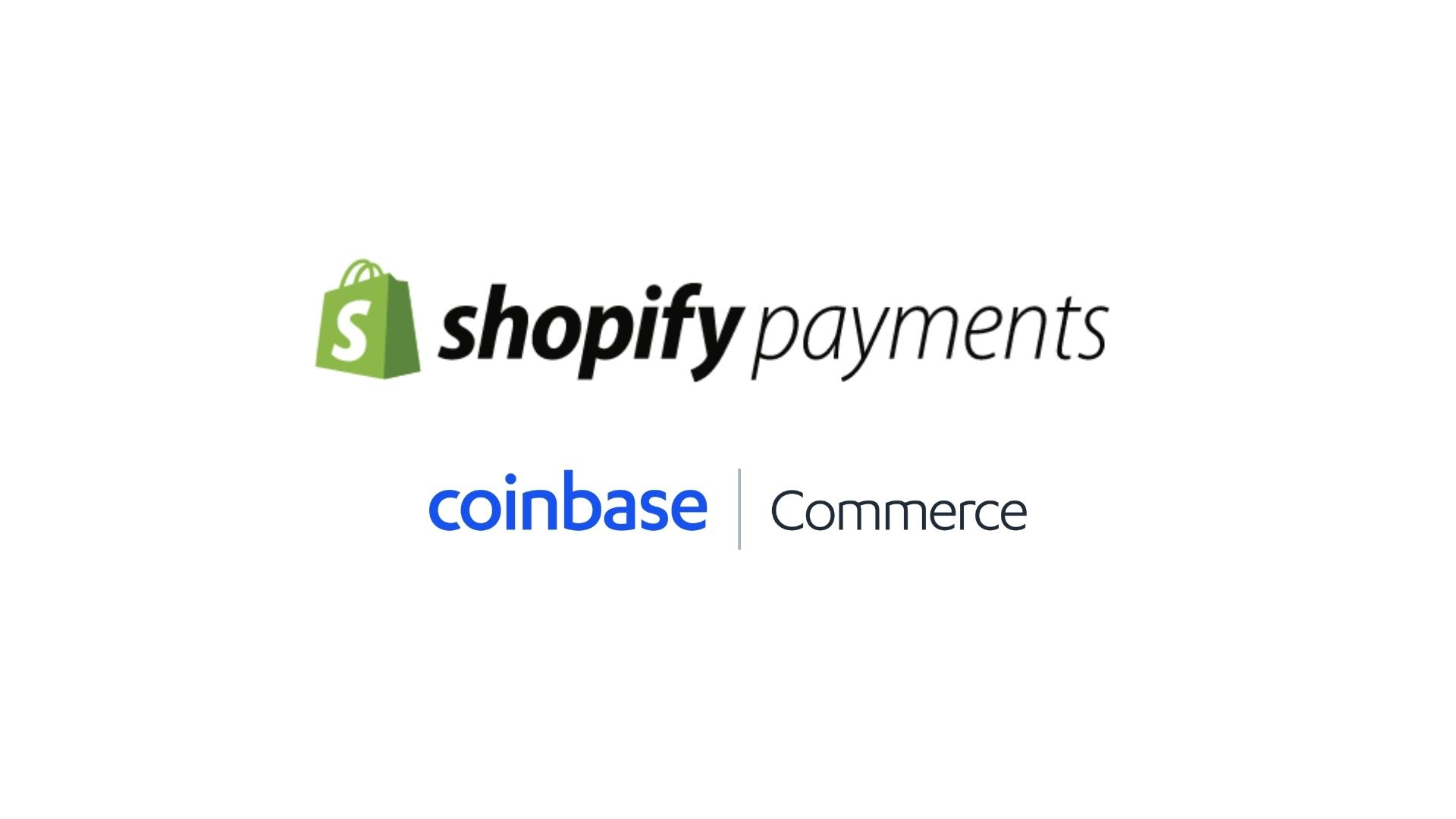 Phase 1: Get Ready for the Upgrade
Phase 1: Get Ready for the UpgradeBefore initiating the transition process, users must complete a few preliminary steps:
• Verify System Requirements : Confirm that your system satisfies QuickBooks Online’s minimum requirements.
• Secure Your Data: Generate a full backup of all accounting records to prevent loss .
• Review Your Data: Clean up unnecessary files to simplify the transition.
Phase 2: Export Your QuickBooks Desktop Data
Once initial steps are finalized, begin the data transfer :
• Launch QuickBooks Previous Version.
• Navigate to the ‘Company’ Menu and choose ‘Export Company File to QuickBooks Online’.
For those who have just about any concerns relating to where and how to make use of QuickBooks upgrade process, you possibly can e mail us at our web site. • Adhere to the provided prompts to start the export .
Step 3: Configure QuickBooks Online
After transferring the data , access QuickBooks Online and finalize the setup :
• Sign In Your QuickBooks Online Dashboard.
• Cross-check Your Imported Transactions to confirm completeness.
• Customize Settings to align with your operational needs .
Phase 4: Sync Integrations & Bank Feeds
• Reintegrate Third-Party Apps like Other Payment Gateways.
• Reestablish Bank Connections to ensure real-time transaction syncing .
• Test Sample Reports to validate correctness of migrated data.
Step 5: Educate Your Team & Monitor Performance
• Provide Training on updated QuickBooks Online features .
• Monitor Workflow Efficiency for potential errors .
• Seek QuickBooks Support if concerns occur.
Final Takeaway
Migrating from QuickBooks Desktop to QuickBooks Online enhances efficiency and future-proofs your business management . Implementing this step-by-step guide ensures a seamless transition with minimal disruptions .
